win10双显卡怎么切换目录
win10双显卡怎么切换

Win10双显卡切换的步骤如下:
1. 打开“控制面板”,进入“硬件和声音”界面。
2. 在“硬件和声音”界面中,点击“NVIDIA 控制面板”选项。
3. 在“NVIDIA 控制面板”中,选择“管理 3D 设置”。
4. 在“管理 3D 设置”界面中,选择“程序设置”选项卡。
5. 在“程序设置”选项卡中,找到需要切换显卡的程序,并选择“高性能 NVIDIA 处理器”作为首选图形处理器。
6. 点击“应用”按钮,保存设置并退出“NVIDIA 控制面板”。
完成以上步骤后,Win10系统将自动切换到独立显卡,以提供更好的图形性能。
win10怎样切换显卡?

win10一般两个显卡都用,核心显卡和独立显卡同时在工作的,根据运行的程序不同,系统会自动切换使用独立显卡还是核心显卡。
可以人为切换独显和核显,切换方法如下:
N卡切换:
在电脑桌面空白位置,点击鼠标右键,然后选择【NVIDIA控制面板】。
在打开的NVIDIA控制面板中,左侧的3D设置中,点击【管理3D设置】,然后在右侧的【全局设置】中,将首选图形处理器下方的选项,更改为【高性能NVIDIA处理器】,完成后,记得再点击底部的【保存】即可。
A卡切换:
样是在电脑桌面空白位置,点击鼠标【右键】,在弹出的选项中,点击【配置可交换显示卡】。
然后在弹出的AMD可切换显示卡设置中,将需要设置为独立显卡运行的应用程序添加进来,然后选择【高性能】即可,完成后点击底部的【保存】就可以了。
win10怎么换高性能显卡
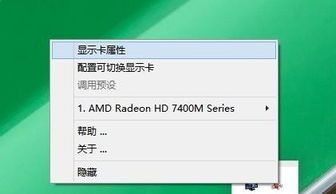
win10系统如何切换独立显卡
1、第一步,打开控制面板,点击“硬件和声音”。
如下图所示:
2、接下来,选择下方的“NVIDIA控制面板”。
如下图所示:
3、下一步,在NVIDIA控制面板中选择“管理3D设置”。
如下图所示:
4、最后一步,在“全局设置”下,选择“高性能NVIDIA”处理器就能切换使用高性能独立显卡了。
如下图所示:
win10怎么切换集成显卡与独立显卡
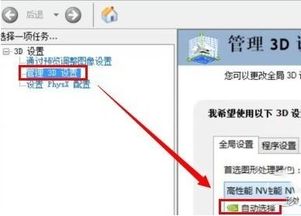
win10系统配置自动切换集成显卡与独立显卡的方法: 现在很多电脑拥有双显卡,用户在运行普通应用(例如上网、听歌、看视频等)时使用集成显卡,降低电脑功耗。
在运行游戏及绘图类应用时,系统自动切换到独立显卡工作,以保证应用流畅无阻。
1、在win10任务栏右下角(小三角隐藏的可以点一下小三角)在独立显卡标识上右击——显卡属性。
2、在独立显卡控制面板,点击“游戏——3D应用程序设置”。
3、在打开的3D应用程序设置窗口中,点击“添加”按钮。
4、找到你的游戏的安装目录,找到并选中运行游戏的.exe文件,单击“打开”。
5、在显示添加成功,点击“确定”完成设置。
这样当用户运行该大型游戏的时候,系统就会自动切换到独显运行,保证游戏的流畅性。









