怎样取消电脑上的粘连键急目录
怎样取消电脑上的粘连键急

取消电脑上的粘滞键功能的具体步骤可能会因为不同的电脑系统和设置有所不同。以Windows 10为例,你可以通过以下步骤关闭粘滞键:
1. 点击左下角的“开始”按钮。
2. 在“开始”菜单中,点击“齿轮”图标。
3. 在windows设置窗口里,点击“轻松使用”。
4. 在“轻松设置”页面,将左侧的滚动条拉到底下。
5. 点击“键盘”。
6. 关闭“使用粘滞键”下面的开关,即可取消粘滞键。
另外,你还可以通过控制面板进行设置:
1. 点击电脑左下角的微软按钮,弹出的界面进行下滑,找到Windows系统,点击打开。
2. 点击“控制面板”。
3. 点击“轻松使用设置中心”。
4. 点击“使键盘更易于使用”。
5. 取消勾选“启用粘滞键”,点击应用,再点击确定即可。
粘连键盘怎么取消 在电脑上怎么取消粘滞键

具体步骤如下:
1、首先我们进入系统的设置,如图,打开控制面板。
2、进入控制面板后点击“轻松访问”选项,进入了操作类控制。
3、然后点击“更改键盘的工作方式”,进入键盘的控制中心。
由于让电脑键盘操作变慢的有两个功能,一个是粘滞键,另一个是筛选键,所以我们都要取消。
4、先来完全取消表面的操作。
如图,圈了的地方都要弄成没有勾的才行。
5、接着就是分步操作了。
点击“设置粘滞键”,进入粘滞键设置界面,所有地方都取消勾,就是完全取消粘滞键了。
6、然后完全取消筛选键。
点击“设置筛选键”,进入设置界面,同样,取消所有的勾,其他的选项自然就不管用了。
怎么取消桌面图标粘连

办法一:下载IE伴侣来解决桌面图标的问题
办法二:,在桌面空白处:鼠标右键—排列图标—在桌面上锁定WEB项目前面如果有 勾,就去掉,这样你在看下桌面图标有什么变化没?
2,在桌面空白处:鼠标右键—属性—点 桌面—自定义桌面—WEB—看网页的框里面有没有网址,有的话就把他们全删了,锁定桌面项目前面的勾去掉。
3,如果还是不行,在我的电脑图标上右键—属性—高级—性能里面的设置—视觉效果里的自定义里的“在桌面上为图标标签使用“蓝色”阴影”应该是勾上的,没有的话就勾上。
以上的方法应该可以解决蓝底的问题啦。
如果还是不能解决的话,那就把桌面背景变成蓝色的,如果这还是不行的话,那么就只能重新做系统啦。
办法三:
右击我的电脑→属性→高级→性能→设置→自定义→选中“在桌面上为标签显示阴影”
SHIFT键如何取消粘滞
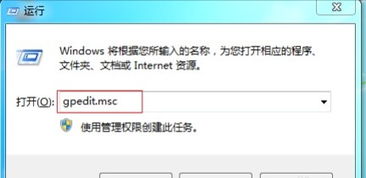
1、按windows键打开开始菜单后,点击打开Windows 系统文件夹, 然后点击打开:
2、打开控制面板后点击右上角的查看方式后面的分类,弹出的选项中选择大图标:
3、新界面中,选择控制面板中的轻松使用设置中心:
4、打开后,找到使键盘更易于使用选项,点击打开:
5、打开后,选择设置选项,鼠标点击之后会来到新的界面:
6、打开后,会发现连按五次shift键时启用粘滞键选项,将前面的勾打掉,然后点击右下角的“确定”,这样就设置完成了。
以上就是windows10 取消shift粘滞键的操作:









