在Windows系统中:
1. 打开“控制面板”。
2. 点击“外观和个性化”。
3. 点击“调整屏幕分辨率”。
4. 点击“高级设置”。
5. 选择“颜色管理”选项卡。
6. 点击“颜色管理”。
7. 点击“高级”选项卡。
8. 点击“校准显示器”。
9. 根据提示进行显示器校准,注意在“伽马”和“对比度”选项中进行调整。
在macOS系统中:
1. 打开系统偏好设置。
2. 选择“显示器”选项。
3. 在显示设置中,拖动对比度滑块进行调整。
4. 如果需要更高级的校准,可以打开“显示器”应用程序,选择“颜色”选项卡,然后进行相应的调整。
需要注意的是,调整对比度时应根据自己的视觉习惯和需求进行,同时也要注意保护眼睛,避免长时间盯着高对比度的屏幕。收到你的喜欢啦收到你的喜欢啦
电脑对比度怎么调

一、对比度的定义
 对比度指的是一幅图像中最亮和最暗部分之间的相对亮度差。在显示器上,对比度通常指的是显示器的白色和黑色之间的比率。如果对比度高,那么明暗之间的区别就越大,图像的层次感就越强,显示的细节就越多。
对比度指的是一幅图像中最亮和最暗部分之间的相对亮度差。在显示器上,对比度通常指的是显示器的白色和黑色之间的比率。如果对比度高,那么明暗之间的区别就越大,图像的层次感就越强,显示的细节就越多。二、如何调整对比度
 1. 手动调整:大多数显示器都有显示器的控制菜单或者调整选项,这些菜单或选项通常包含了对比度的调整选项。可以通过按下不同的功能键来打开这些控制菜单,例如许多显示器都有的Auo Adjus或者Meu键。在控制菜单中,通常会有一个专门的对比度选项,可以直接进行对比度的调整。
1. 手动调整:大多数显示器都有显示器的控制菜单或者调整选项,这些菜单或选项通常包含了对比度的调整选项。可以通过按下不同的功能键来打开这些控制菜单,例如许多显示器都有的Auo Adjus或者Meu键。在控制菜单中,通常会有一个专门的对比度选项,可以直接进行对比度的调整。 2. 软件调整:对于一些高级的电脑,系统可能会自带显示器调整软件,也可以通过安装第三方软件来调整显示器的对比度。这些软件通常会有详细的图形界面,可以让用户更直观的进行各项参数的调整。
三、调整对比度时的注意事项
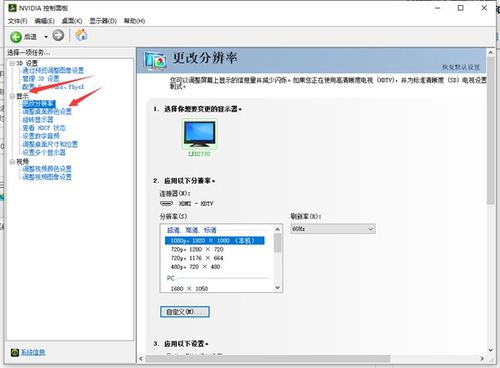 1. 避免过度调整:对比度的调整应当适度,过高的对比度可能会导致图像失真,而过低的对比度则会使图像看起来模糊不清。
1. 避免过度调整:对比度的调整应当适度,过高的对比度可能会导致图像失真,而过低的对比度则会使图像看起来模糊不清。2. 适应环境:显示器的对比度应当根据使用环境的光线条件来进行调整。在光线较强的环境下,可能需要降低对比度以减少反光;而在光线较弱的环境下,则可能需要提高对比度以增强图像的可见度。
3. 保持平衡:在调整对比度时,应当注意保持图像的色彩平衡,避免出现颜色失真或者偏色的情况。
四、实际效果
 调整对比度对于图像的显示效果有着显著的影响。适度的对比度可以提高图像的清晰度和层次感,使得图像看起来更加生动和真实。例如,在观看电影或者玩游戏时,调整合适的对比度可以使得画面更加鲜明,颜色更加饱满,从而提高视觉体验。
调整对比度对于图像的显示效果有着显著的影响。适度的对比度可以提高图像的清晰度和层次感,使得图像看起来更加生动和真实。例如,在观看电影或者玩游戏时,调整合适的对比度可以使得画面更加鲜明,颜色更加饱满,从而提高视觉体验。









